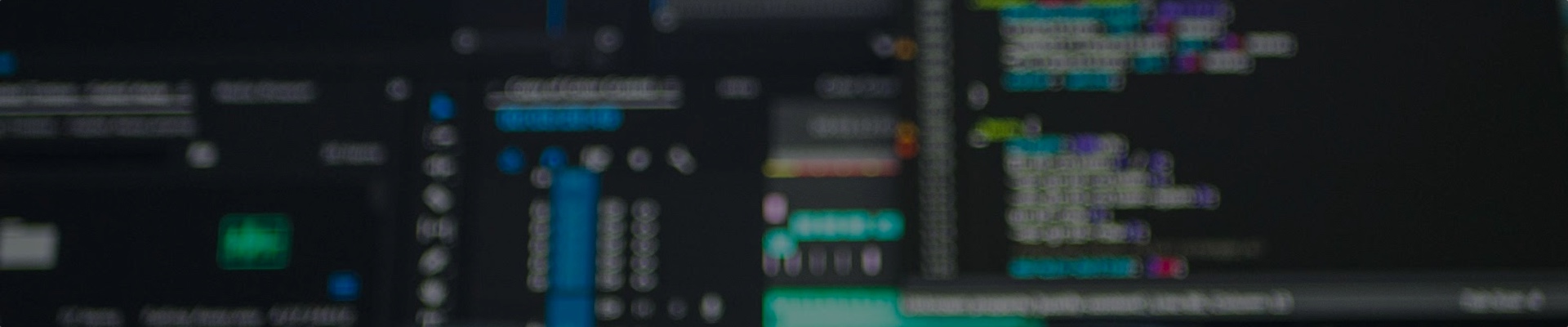Documents can be viewed and managed in both the Office applications and within Outlook.
Accessing Doc Filer in Office Applications
Changes to your Office menu
The Doc Filer add-in works within Word, Excel and PowerPoint. The functionality within the three applications is the same for each.
Open Word, Excel or PowerPoint in the normal way. Select the ‘File’ menu. Select Knowledgemill.
Depending on whether you are creating a new document, opening a locally saved document or opening a managed document the buttons on the “File > Knowledgemill” page will vary as to the functionality available. The screen shot below show all of the option available when a managed document has been opened.
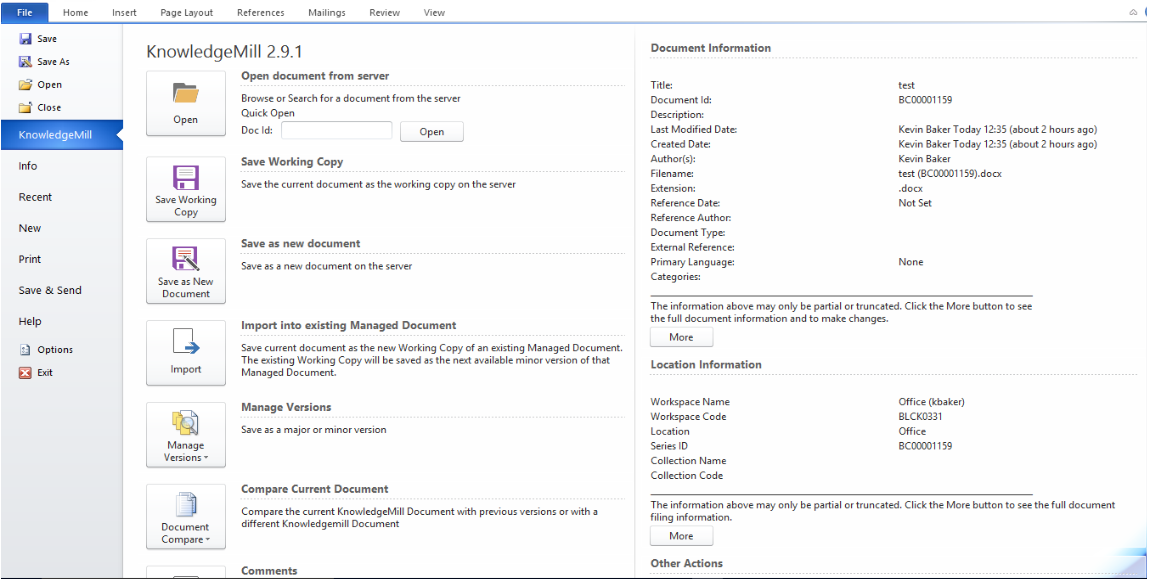
The Document Information in the right hand pane shows the document metadata. This data changes as the Working Copy is updated. Click on More to see the full document information and to make changes to the title, description, external reference, document type, external reference, language and category.
Locking and Releasing a document
To ensure nobody can make changes to a document you are working on lock the document. Right Click on the document and select ‘Acquire lock’ and to release the lock once you have finished making changes to the document (Right Click and select ‘Release Lock’).
Managed Document Buttons
The following buttons are displayed when opening a managed document (File>Knowledgemill).
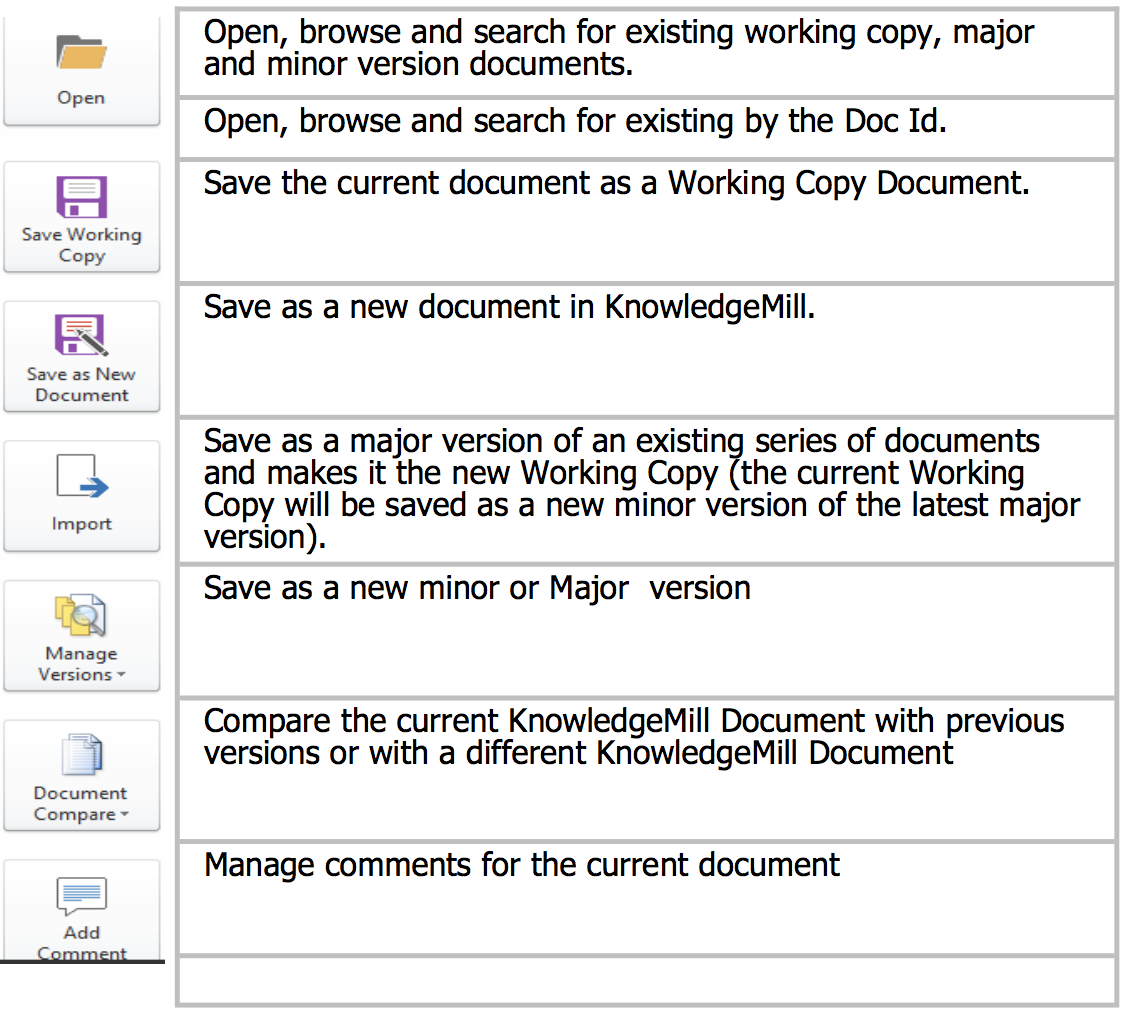
Opening Filed Documents
There are three ways of opening a document; Right Click Open, Quick Open and double click Open. (Please note – Each working copy, major and minor document has its own unique Doc ID.
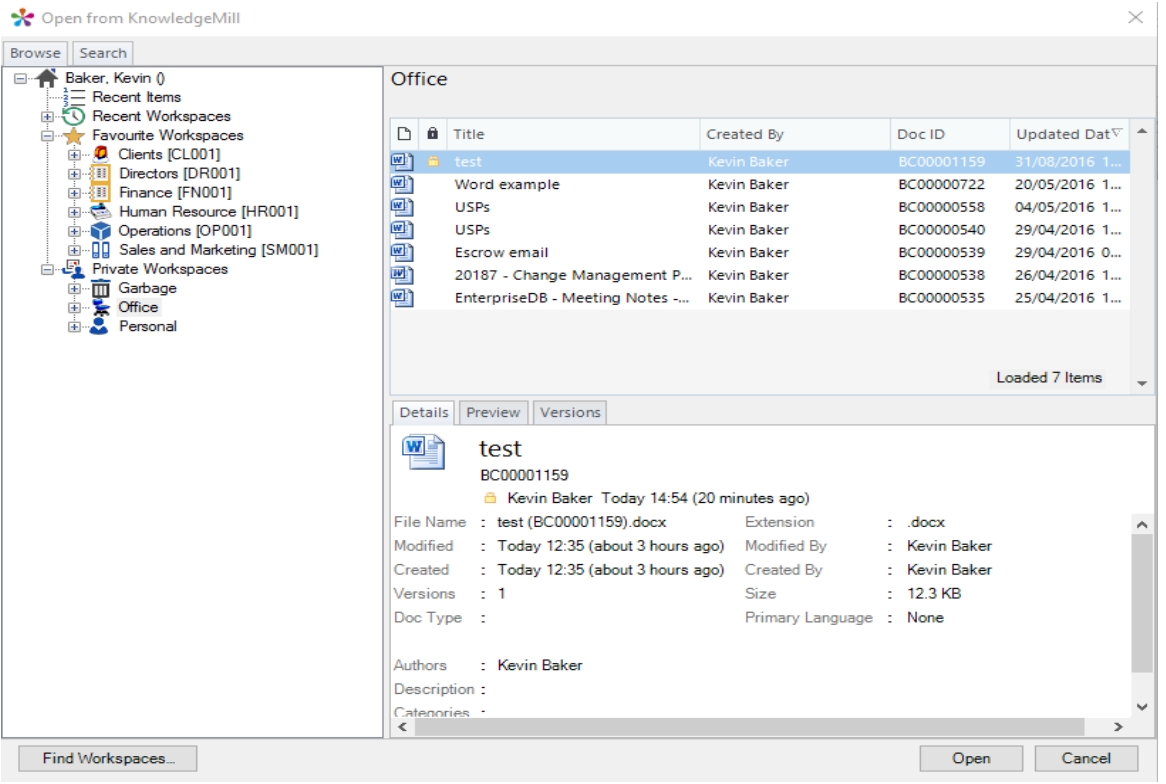
Quick Open
To open an document using the Doc Id Go to the File menu. Select KnowledgeMill. Enter Doc Id in to the field. Click ‘Open’
Saving Documents
Each document saved as a managed document is created as the ‘Working Copy’. ‘Major’ and ‘Minor versions’ can be created. Versions are saved as ‘Read Only’ documents.
Saving a New Document
To Save a new document as a Working Copy in Knowledgemill. Select ’Save’. Select on the desired folder. Enter a Title. Enter further optional details as required. Click ‘Save’ when finished making changes.
Saving Changes to an Existing Document
To save update to an existing managed Document select ’Save Working Copy’. From (File>Open) select ‘Save Working Copy’.
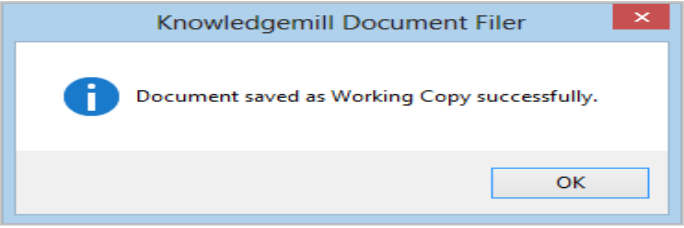
Saving a Document to a Different Folder
Documents can be saved to multiple folders. To save an existing document to another folder Select ’Save As’.
Select on the desired folder. Enter a Title. Enter further optional details as required. Click ‘Save’ when finished making changes.
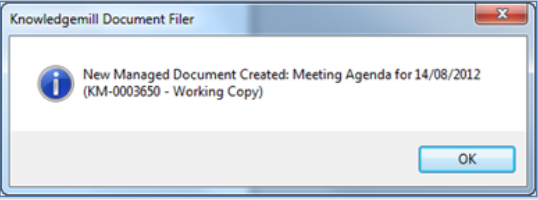
Saving Major & Minor Versions
As you make amendments to the working copy you can copy off the final changes as a ‘Major’ or ’Minor’ version. From File>Knowledgemill select Save As New Version. Select ‘Save Minor Version’ or ‘Save Major Version’. Click ‘OK’.
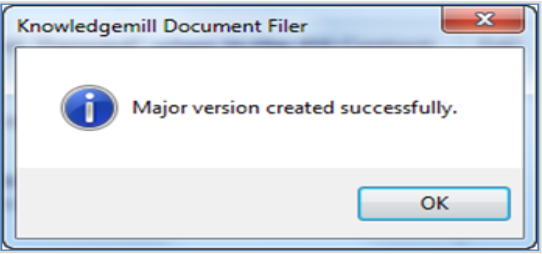
Importing Documents back in to Knowledgemill
Documents which have been amended outside of KM can be imported back in to the existing document. This action creates a version of the working copy. From backstage select ‘Import’. Select the folder the document is saved in. In the right hand grid highlight the document. Select ‘Open’
Saving non-Office Documents to Knowledgemill
File types other than office can also be saved and versioned in KM. Open Outlook. Select the folder where the document is to be saved from you KM Tree. Select the Documents tab. Click ‘Upload’. Click ‘Add’. Navigate to the locally saved document. Select the document and click ‘Open’. Click Upload.
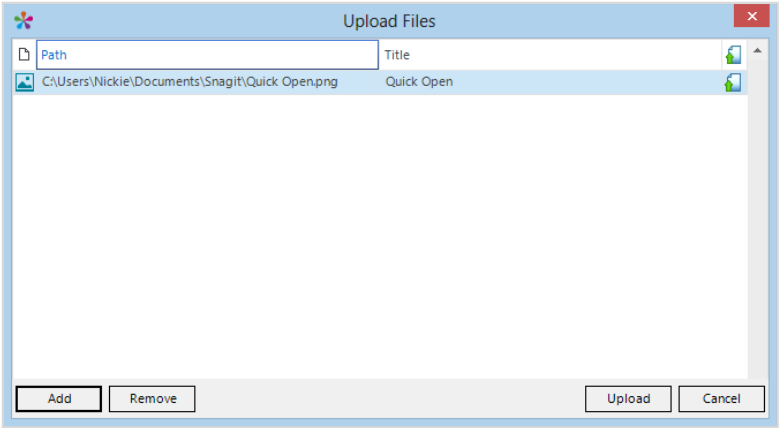
Versioning Non-Office Documents
All file types can be versioned though Outlook. Open Outlook. Select the folder where the document is to be saved from you KM Tree. Select the Documents tab. Highlight the document. Right click. Select ‘Version Working Copy’. Select ‘Major’ or ‘Minor’. Open document. Amend as desired. Click ‘Save’ in the application. Close the document.
Saving an Attachment as a Managed Document
Email attachments can be saved as a managed document before or after the email has been filed to a context. Navigate to the email in the Outlook folder or KM folder where the email is located. Right click attachment in the
reading pane or open email. Select ‘Save as Managed Document’. Select the folder. Click ‘OK’. Change the title as desired. Click ‘OK’.
Copying, Moving & Deleting a Document
Copy
If a document has been misfiled the document can be copied, or moved to another folder within Outlook. Navigate to the folder where the Document is filed. Select the documents tab. Highlight the Document. Right click. Select ‘Copy to’ or ‘Move to’. Select the folder. Click OK.
Delete
If you have misfiled a document please go ahead and copy it to the correct location. Then inform the Central Admin if you require the document deleted from the incorrect location
Searching & Filtering Documents
There are several ways to search the content of a folder. Both the Simple and Advanced searches will search the content of documents, attachments & managed documents.
Simple Content Search
- Enter the criteria in to the Search field
- Click on the magnifying glass
- To search the content filed outside of the selected folder. Click on the drop down & select ‘All Workspaces’.
Advanced Search
Advanced Search gives the ability to perform a more detailed search.
- Enter details into the fields you would like to search, e.g. Document ID, Title, etc.
- To search on the content enter your search text in to the Full Text field
- To narrow down the results select a Start / End Date Range
- To widen your search outside of the context select the radio ‘All Workspaces’ in the Search Scope
- Click on the Search
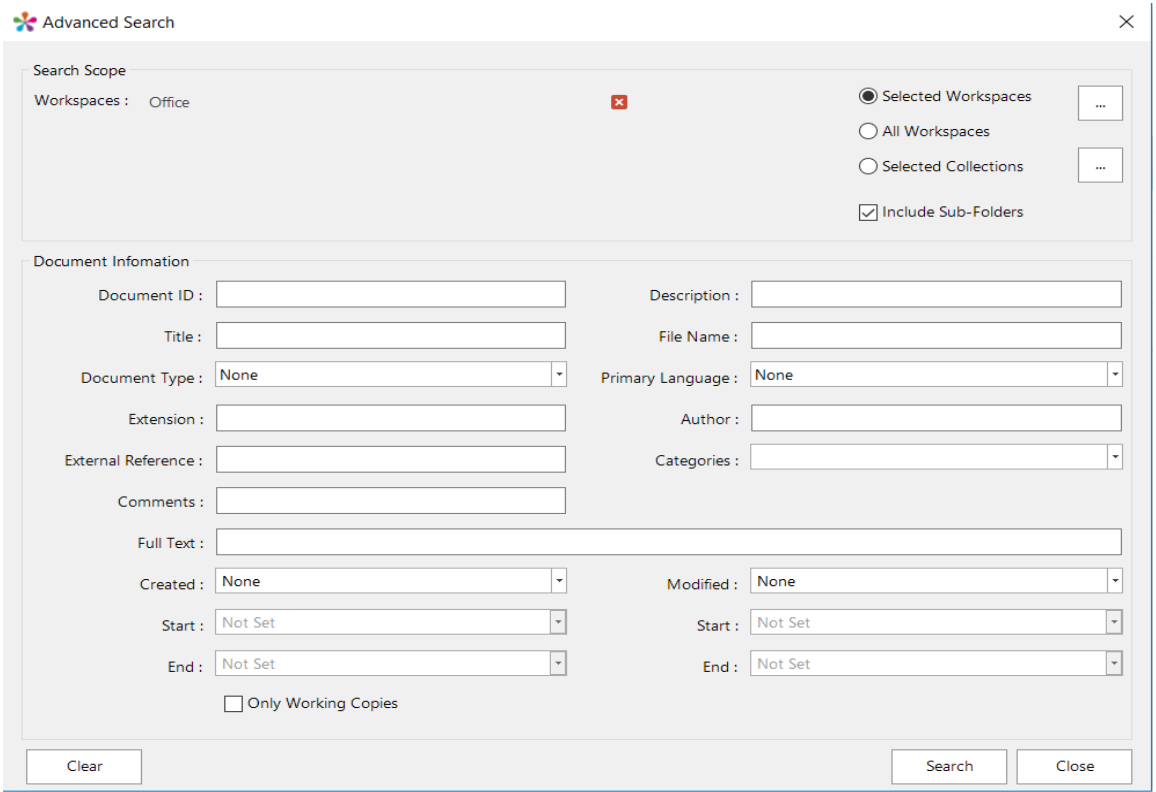
Quick Filter
The Quick Filter allows you to filter the grid by document subject. As you type the document start to filtered. In the attachments view you can filter by the attachment name.
Show Filter
There are several filters within the Show
Filter, giving you the ability to filter document, this includes folders, users and document extensions, etc.